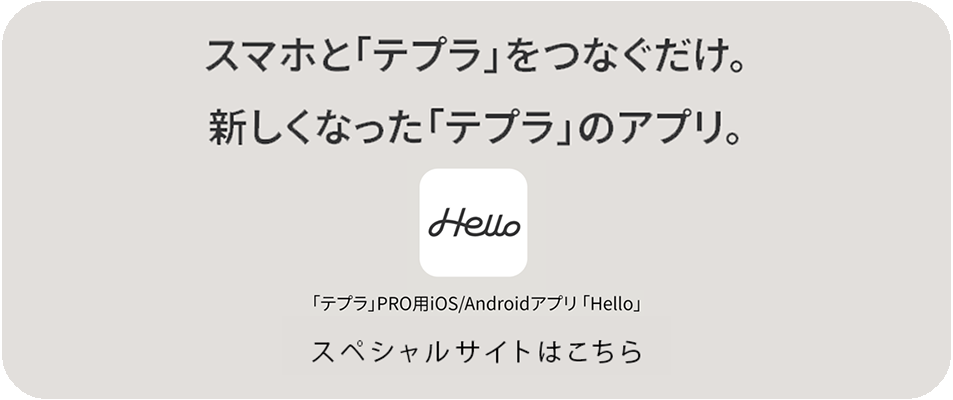「一括作成」はデザインの揃ったラベルをまとめて編集・印刷できる作成方法です。
複数のラベルを一覧で確認しながら作成できるので、テキストを打ち直して何度も編集と印刷を繰り返す必要がありません。
「一括作成」の特長や活用すると便利なシーン、操作方法についてご紹介します。
| あらかじめ用意されているラベルを選ぶだけ
「一括作成」では、テンプレートによってあらかじめよく使いそうなラベルを用意しています。
例えば調味料用のラベルなら、塩・砂糖などの定番調味料、詰め替えボトル用のラベルなら、シャンプー・コンディショナーなどが用意されているので、必要なものを選ぶだけでラベルが完成。
もちろん文字や絵文字をお好みの内容に差し替えることもできます。

| たくさんある作品や写真の整理に
お子さまの工作やアルバムなどの整理をまとめて進めたい時も「一括作成」が便利。日付やタイトルを打ち換えながら、複数枚まとめて印刷できるので作業がはかどります。

| 操作方法
お好みのテンプレート、もしくはTOP画面の「ラベル作成」から「一括作成」の作成画面に入ります。詳しい作成画面への遷移については、「作成画面への遷移手順」のヒントをご参照ください。
※印刷の前に、本体とBluetooth®接続を行う必要があります。接続方法については「Bluetooth®接続」のヒントをご参照ください。
「Bluetooth®接続」
作成画面について

ラベルの編集
変更したいラベルをタップすると、変更可能箇所がベージュの枠で囲われます。
変更しない場合はそのままチェックマークをタップしてください。次に変更できるテキスト、もしくは絵文字が選択されます。
内容を変更する場合は以下の操作をした後にチェックマークをタップします。
絵文字を変更する場合 :差し替えたい絵文字を選択
テキストを変更する場合:キーボードで打ち換える
変更を終了したい場合は左上の「<」マークをタップしてください。

ラベルの追加と削除
新しいラベルを追加するときは、画面右下のプラスマークをタップしてください。
不要なラベルを削除するときは、ラベルを左にスワイプし、ごみ箱マークをタップしてください。

印刷が完了したら
印刷が完了すると印刷したラベルは画面から消去され、マイラベルの「印刷履歴」内に保存されます。
※マイラベルについては「作成のヒント」の「マイラベル」をご参照ください。
同じテンプレートの編集をもう一度したい場合は「+」ボタンを押してください。

| その他、ご不明な点がある場合
TOP画面右上の「メニュー」内に、「アプリの使い方・機能紹介」、「よくあるご質問」へのリンクをご用意していますので、こちらも併せてご確認ください。

作成のヒントや「アプリの使い方・機能紹介」に記載されている手順をお試しいただいても解決できない場合は、株式会社キングジム お客様相談室へお問い合わせください。
【お客様相談室】
フリーダイアル(全国共通):0120-79-8107
携帯電話からの場合:0570-06-4759 ※通話料お客様負担
受付時間:午前9:00~午後5:00(土日祝日除く)